
主机环境配置
| 操作系统 | Windows 7或者Windows Server 2008以上 | |
| 建议配置 | CPU:2核以上,内存:4G以上,硬盘:100G以上,网卡:100M以上 | |
| 所需环境 | .Net Framwork 4.0 |
安装网络摄像头
-
网络摄像头请自行安装
网络摄像头与主机之间必须是连通的。
安装完成后记录下摄像头的IP地址、登录账号和密码。必须使用海康威视的网络摄像头,本站测试用的摄像头型号为:海康威视DS-IPC-B12V2-I
后台上传人脸照片
-
后台上传人脸照片
进入后台,左侧菜单中找到【用户管理】-【用户管理】,点击列表后面的【人脸照片】按钮。
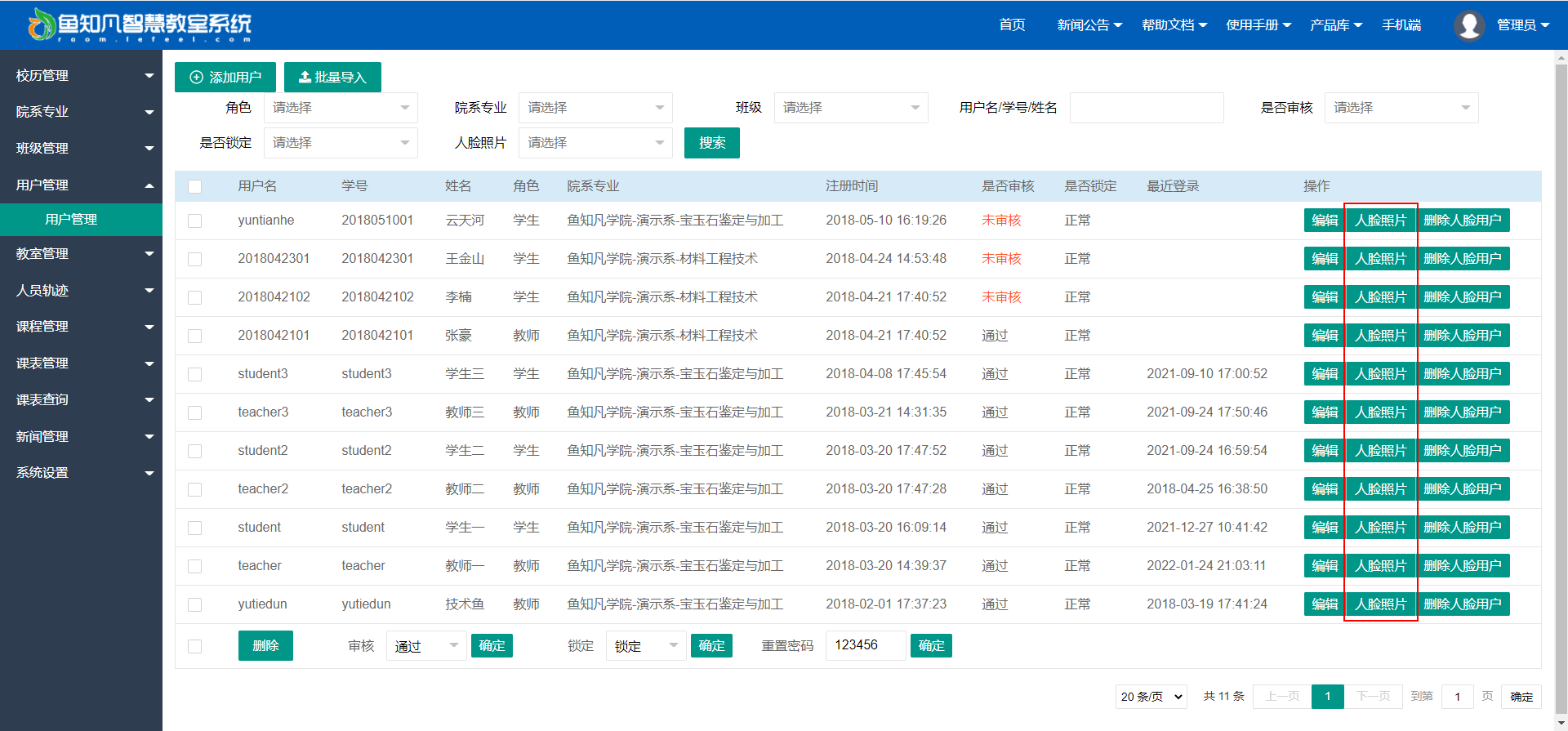
然后点击【上传照片】按钮。
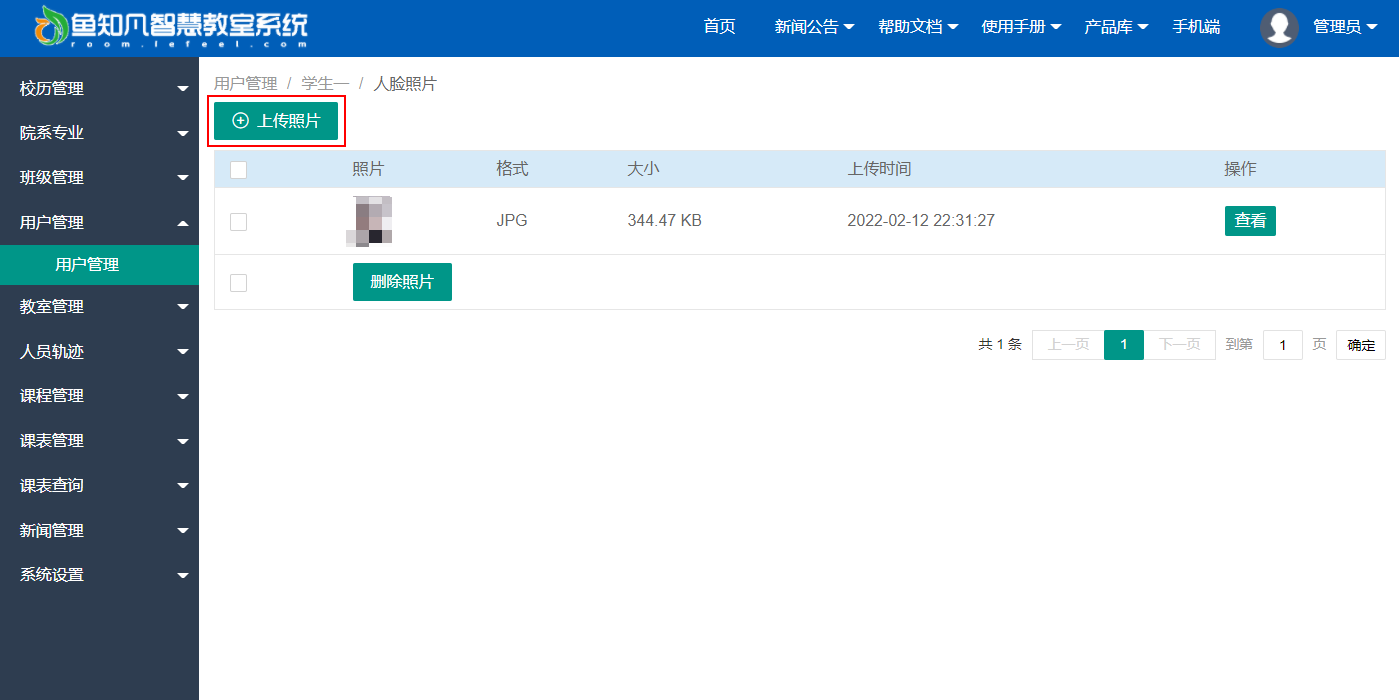
后台添加位置节点
-
后台添加位置节点
进入后台,左侧菜单中找到【人员轨迹】-【位置节点】,添加轨迹监测点。
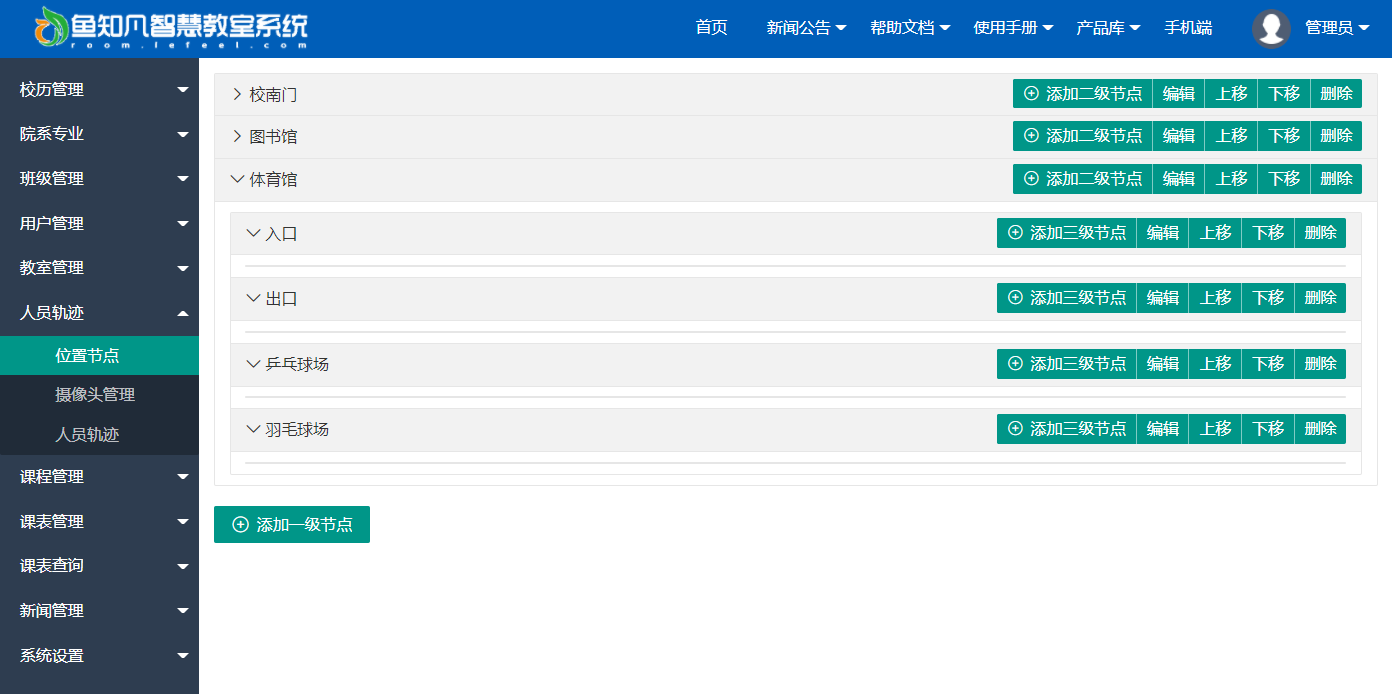
后台添加摄像头
-
后台添加摄像头
进入后台,左侧菜单中找到【人员轨迹】-【摄像头管理】,点击【添加摄像头】按钮。
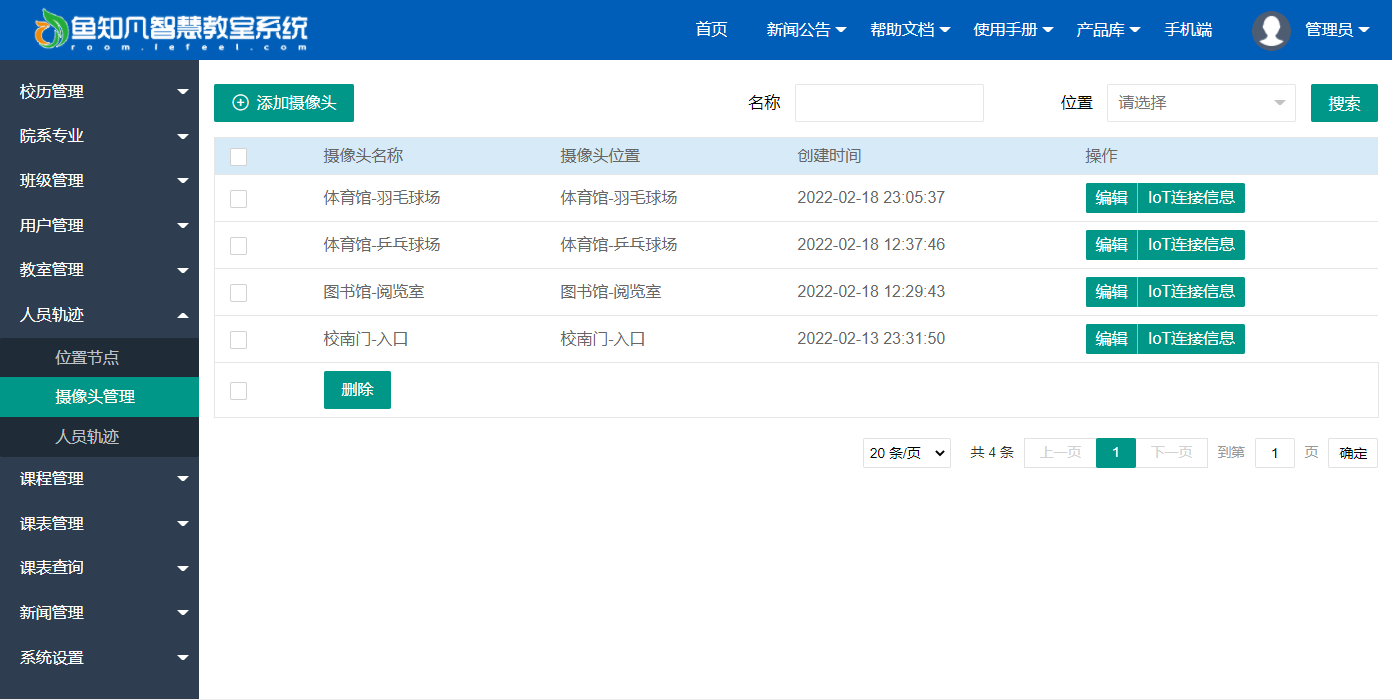
添加完成后点击列表后面的【IoT连接信息】,将DeviceKey记录下来。
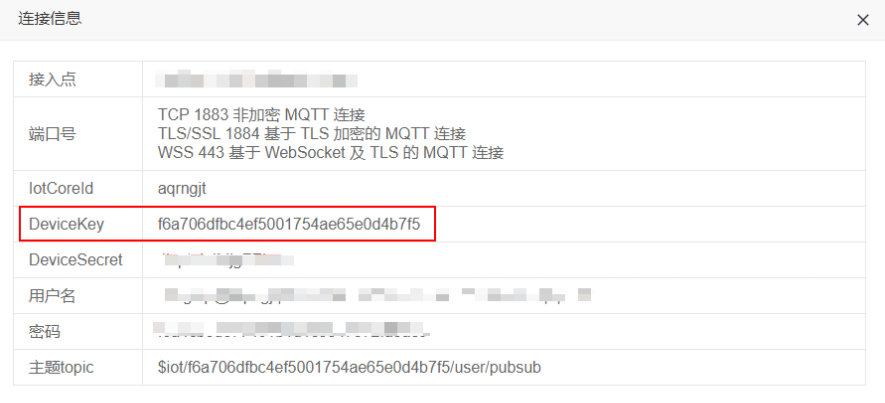
安装监测软件
-
将监测软件拷贝到主机上的任意位置并解压出来
用文本编辑器打开Config.xml,修改以下内容
- <homeurl>http://room.iefeel.com</homeurl>
- <DeviceName>测试摄像头</DeviceName>
- <DeviceIp>192.168.31.20</DeviceIp>
- <DevicePort>8000</DevicePort>
- <DeviceUsername>admin</DeviceUsername>
- <DevicePassword>xxxxx</DevicePassword>
- <DeviceChannel>1</DeviceChannel>
- <DeviceKey>f6a706dfbc4ef5001754ae65e0d4b7f5</DeviceKey>
- <FaceScantime>2000</FaceScantime>
其中homeurl是智慧教室网址,DeviceKey是IoT设备DeviceKey,CameraName是摄像头名称,CameraIp是摄像头IP,CameraUsername是摄像头登录账号,CameraPassword是摄像头登录密码,FaceScantime是循环拍照间隔(单位毫秒)。
-
启动监测软件
启动文件如下所示
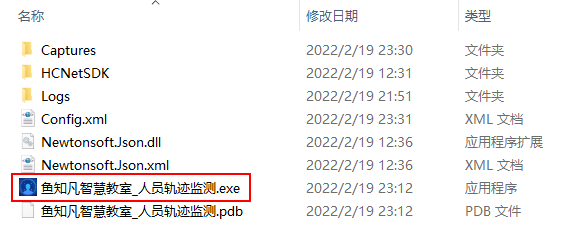
启动后可以看到监测画面
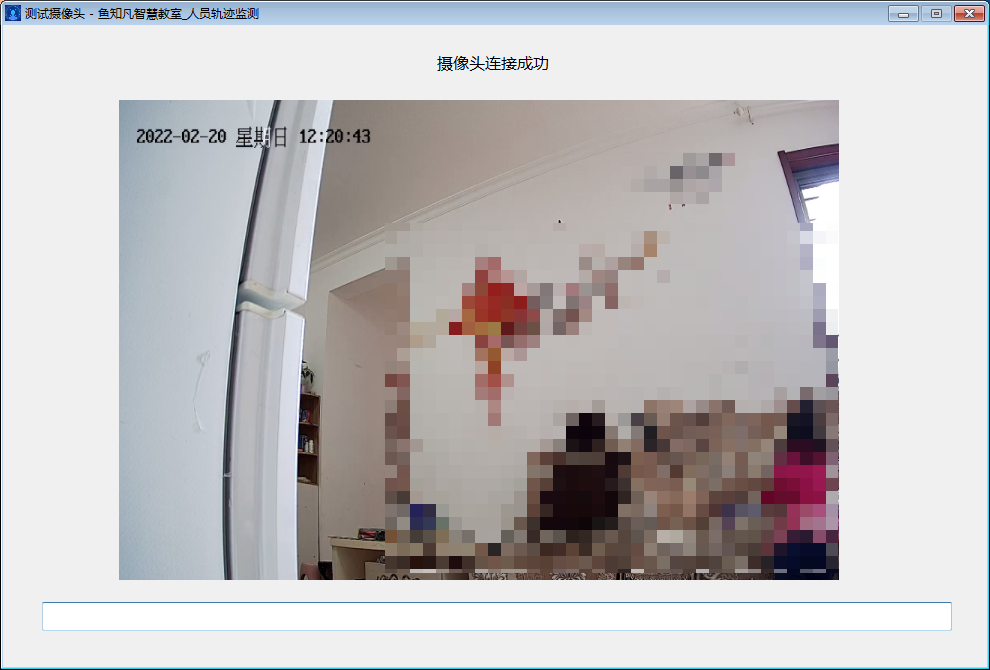
后台查看人员轨迹
-
后台查看人员轨迹
进入后台,左侧菜单中找到【人员轨迹】-【人员轨迹】,可以查看所有人员、所有时间的活动轨迹。
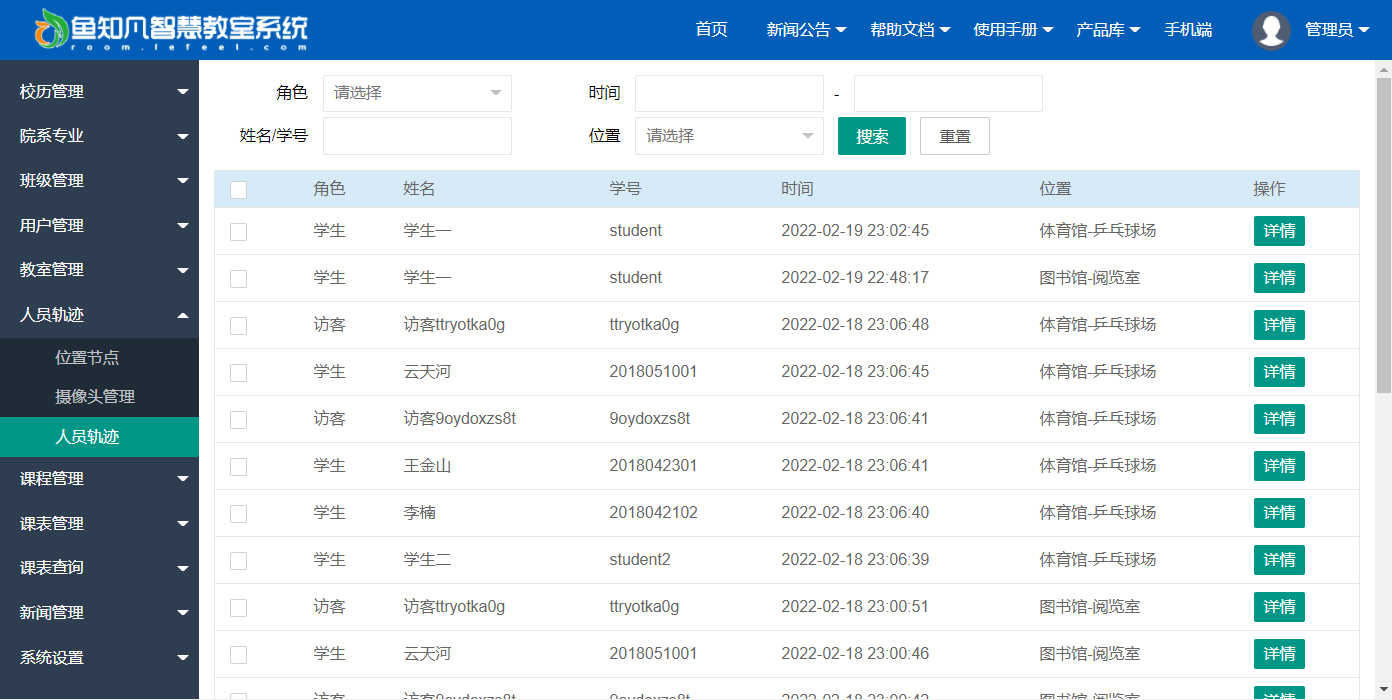
点击列表后面的【详情】按钮,可以查看某个人员的具体活动轨迹。
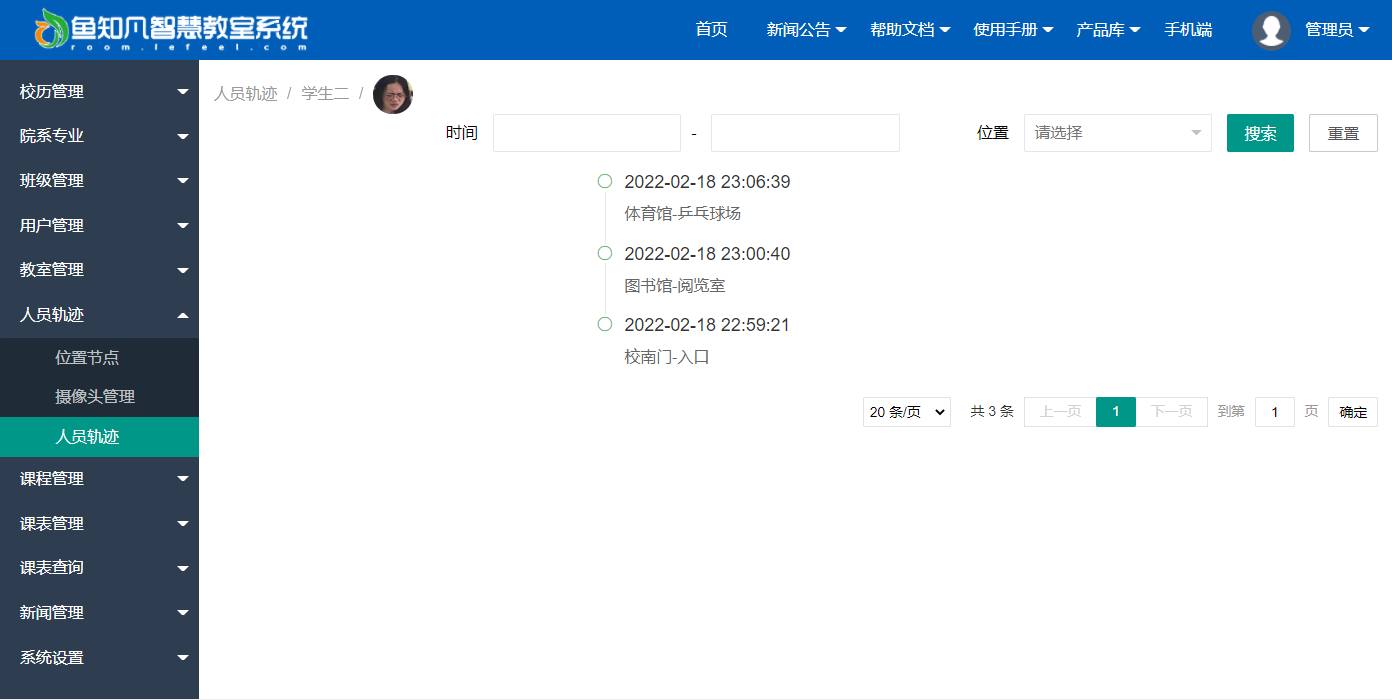
如果没有匹配到人脸,则自动将人员加入访客组,同样可以查看活动轨迹。
